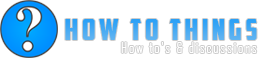22-05-2011, 06:24 PM
How to install and configure a FreeNAS 0.7.2 / 8.0 box - SMB, Local users and RAID 1
This is a quick run through on how to turn a PC into a full FreeNAS file server with data redundancy, Windows shares, Local user authentication and so much more!
What you should know
What is Network-Attached Storage?
Network-Attached Storage (NAS) is a computer attached to a network that is dedicated solely to providing data storage for other devices on the network. This is often done either to save space, increase storage space cheaply, or provide convenient file-sharing.
What is FreeNAS?
FreeNAS is a free, open source, Network-Attached Storage operating system based on FreeBSD. It supports sharing across Windows, Apple, and UNIX-like systems with both a web interface and CLI
What is FreeBSD?
FreeBSD is a free, open source Unix-like operating system. It is noted for being one of the most reliable unix-like systems.
Steps
1) Go and download FreeNAS: http://sourceforge.net/projects/freenas/files/
FreeNAS 8.0 was released this month, so at first I went with that then realised it's quite frankly crap so I went back to FreeNAS 7*
FreeNAS-7-stable > 0.7.2 > FreeNAS-i386-LiveCD-0.7.2.5543.iso
2) Configure your PC to boot from CD/DVD in the BIOS
3) Install FreeNAS to a HDD/USB drive
4) Reboot
5) Once FreeNAS has loaded off of your USB drive, you should then be prompted with a "console setup" menu, with options going from 1 to 9.
We want option 2 "Set a LAN interface" as we're going to set a static IP for this server.
The LAN IP address has been set to: 192.168.2.110/24
Press enter to continue
Where I've put 192.168.2.110 and 192.168.2.1, put your own values here.
6) Now go over to 192.168.2.110 in your web browser.
Username: admin
Password: freenas
You'll be greeted with the System Information page.
![[Image: FreeNAS01.png]](http://www.markwood.co.cc/donotdelete/FreeNAS-0.7.2-setup-and-RAID1/FreeNAS01.png)
7) On the Nav Bar, go to System > General. And configure that to your needs, here's mine.
![[Image: FreeNAS02.png]](http://www.markwood.co.cc/donotdelete/FreeNAS-0.7.2-setup-and-RAID1/FreeNAS02.png)
8) Let's add your hard drives. Disk > Management and Click the blue plus sign on the right.
![[Image: FreeNAS03.png]](http://www.markwood.co.cc/donotdelete/FreeNAS-0.7.2-setup-and-RAID1/FreeNAS03.png)
Select your Disk and fill out the other information, if you're using a RAID array format it as "Software RAID".
Disk 1
![[Image: FreeNAS04.png]](http://www.markwood.co.cc/donotdelete/FreeNAS-0.7.2-setup-and-RAID1/FreeNAS04.png)
Disk 2
![[Image: FreeNAS05.png]](http://www.markwood.co.cc/donotdelete/FreeNAS-0.7.2-setup-and-RAID1/FreeNAS05.png)
9) Now that you've added your disks we need to create your RAID, Disks > Software RAID
We want RAID1, (mirror).
![[Image: FreeNAS06.png]](http://www.markwood.co.cc/donotdelete/FreeNAS-0.7.2-setup-and-RAID1/FreeNAS06.png)
Again, click the blue plus sign then configure.
![[Image: FreeNAS07.png]](http://www.markwood.co.cc/donotdelete/FreeNAS-0.7.2-setup-and-RAID1/FreeNAS07.png)
![[Image: FreeNAS08.png]](http://www.markwood.co.cc/donotdelete/FreeNAS-0.7.2-setup-and-RAID1/FreeNAS08.png)
10) Once you've created your array you then need to format it. Disk > Format
![[Image: FreeNAS09.png]](http://www.markwood.co.cc/donotdelete/FreeNAS-0.7.2-setup-and-RAID1/FreeNAS09.png)
To see information on your RAID go to Disk > Software RAID > RAID 1 > Information
![[Image: FreeNAS10.png]](http://www.markwood.co.cc/donotdelete/FreeNAS-0.7.2-setup-and-RAID1/FreeNAS10.png)
11) Once it's formatted, you need to mount it.
![[Image: FreeNAS18.png]](http://www.markwood.co.cc/donotdelete/FreeNAS-0.7.2-setup-and-RAID1/FreeNAS18.png)
![[Image: FreeNAS19.png]](http://www.markwood.co.cc/donotdelete/FreeNAS-0.7.2-setup-and-RAID1/FreeNAS19.png)
![[Image: FreeNAS20.png]](http://www.markwood.co.cc/donotdelete/FreeNAS-0.7.2-setup-and-RAID1/FreeNAS20.png)
12) Now that your RAID is sorted, we need to be able to share it! Services > CIFS / SMS (Which are Windows shares).
Remember: TICK ENABLE IN THE TOP RIGHT
I chose to use Local User Authentication which we'll get in to later.
![[Image: FreeNAS11.png]](http://www.markwood.co.cc/donotdelete/FreeNAS-0.7.2-setup-and-RAID1/FreeNAS11.png)
13) Now that you've sorted your service we need to add share for it to share.
![[Image: FreeNAS12.png]](http://www.markwood.co.cc/donotdelete/FreeNAS-0.7.2-setup-and-RAID1/FreeNAS12.png)
Click the blue plus sign.
![[Image: FreeNAS13.png]](http://www.markwood.co.cc/donotdelete/FreeNAS-0.7.2-setup-and-RAID1/FreeNAS13.png)
To select the mount path, click the [...] button, and you'll get a pop up.
![[Image: FreeNAS14.png]](http://www.markwood.co.cc/donotdelete/FreeNAS-0.7.2-setup-and-RAID1/FreeNAS14.png)
14) Now we're going to add that user so that we can authenticate with it. Access > Users
![[Image: FreeNAS15.png]](http://www.markwood.co.cc/donotdelete/FreeNAS-0.7.2-setup-and-RAID1/FreeNAS15.png)
Lemme guess? Click the blue plus sign.
![[Image: FreeNAS16.png]](http://www.markwood.co.cc/donotdelete/FreeNAS-0.7.2-setup-and-RAID1/FreeNAS16.png)
15) When you've finished changing everything, give the server a reboot.
System > Reboot
![[Image: FreeNAS17.png]](http://www.markwood.co.cc/donotdelete/FreeNAS-0.7.2-setup-and-RAID1/FreeNAS17.png)
Once your server has rebooted you'll want to connect to it and access files, I suggest mapping the network drive.
You'll be prompted for a username and password, enter the ones that you created before.
![[Image: FreeNAS21.png]](http://www.markwood.co.cc/donotdelete/FreeNAS-0.7.2-setup-and-RAID1/FreeNAS21.png)
And.. you're done!
There are a lot more feature than the ones I've covered here, here's a list of some of the extra services that you can run.
![[Image: FreeNAS22.png]](http://www.markwood.co.cc/donotdelete/FreeNAS-0.7.2-setup-and-RAID1/FreeNAS22.png)
You can have a play with those yourself, but if you need help just post.
This is a quick run through on how to turn a PC into a full FreeNAS file server with data redundancy, Windows shares, Local user authentication and so much more!
What you should know
What is Network-Attached Storage?
Network-Attached Storage (NAS) is a computer attached to a network that is dedicated solely to providing data storage for other devices on the network. This is often done either to save space, increase storage space cheaply, or provide convenient file-sharing.
What is FreeNAS?
FreeNAS is a free, open source, Network-Attached Storage operating system based on FreeBSD. It supports sharing across Windows, Apple, and UNIX-like systems with both a web interface and CLI
What is FreeBSD?
FreeBSD is a free, open source Unix-like operating system. It is noted for being one of the most reliable unix-like systems.
Quote:Mark, that's amazing! I now know everything I need to know and I'd like to get my own File Server up and running.
Steps
1) Go and download FreeNAS: http://sourceforge.net/projects/freenas/files/
FreeNAS 8.0 was released this month, so at first I went with that then realised it's quite frankly crap so I went back to FreeNAS 7*
FreeNAS-7-stable > 0.7.2 > FreeNAS-i386-LiveCD-0.7.2.5543.iso
2) Configure your PC to boot from CD/DVD in the BIOS
3) Install FreeNAS to a HDD/USB drive
4) Reboot
5) Once FreeNAS has loaded off of your USB drive, you should then be prompted with a "console setup" menu, with options going from 1 to 9.
We want option 2 "Set a LAN interface" as we're going to set a static IP for this server.
- Do you want to use DHCP for this interface? No
- Enter a new LAN IPv4 Address: 192.168.2.110
- Enter a new LAN subnet mask: 24
- Enter IPv4 Default Gateway: 192.168.2.1
- Enter DNS IPv4 address: 192.168.2.1
- Do you want to configure IPv6 for this interface? No
The LAN IP address has been set to: 192.168.2.110/24
Press enter to continue
Where I've put 192.168.2.110 and 192.168.2.1, put your own values here.
6) Now go over to 192.168.2.110 in your web browser.
Username: admin
Password: freenas
You'll be greeted with the System Information page.
![[Image: FreeNAS01.png]](http://www.markwood.co.cc/donotdelete/FreeNAS-0.7.2-setup-and-RAID1/FreeNAS01.png)
7) On the Nav Bar, go to System > General. And configure that to your needs, here's mine.
![[Image: FreeNAS02.png]](http://www.markwood.co.cc/donotdelete/FreeNAS-0.7.2-setup-and-RAID1/FreeNAS02.png)
8) Let's add your hard drives. Disk > Management and Click the blue plus sign on the right.
![[Image: FreeNAS03.png]](http://www.markwood.co.cc/donotdelete/FreeNAS-0.7.2-setup-and-RAID1/FreeNAS03.png)
Select your Disk and fill out the other information, if you're using a RAID array format it as "Software RAID".
Disk 1
![[Image: FreeNAS04.png]](http://www.markwood.co.cc/donotdelete/FreeNAS-0.7.2-setup-and-RAID1/FreeNAS04.png)
Disk 2
![[Image: FreeNAS05.png]](http://www.markwood.co.cc/donotdelete/FreeNAS-0.7.2-setup-and-RAID1/FreeNAS05.png)
9) Now that you've added your disks we need to create your RAID, Disks > Software RAID
We want RAID1, (mirror).
![[Image: FreeNAS06.png]](http://www.markwood.co.cc/donotdelete/FreeNAS-0.7.2-setup-and-RAID1/FreeNAS06.png)
Again, click the blue plus sign then configure.
![[Image: FreeNAS07.png]](http://www.markwood.co.cc/donotdelete/FreeNAS-0.7.2-setup-and-RAID1/FreeNAS07.png)
![[Image: FreeNAS08.png]](http://www.markwood.co.cc/donotdelete/FreeNAS-0.7.2-setup-and-RAID1/FreeNAS08.png)
10) Once you've created your array you then need to format it. Disk > Format
![[Image: FreeNAS09.png]](http://www.markwood.co.cc/donotdelete/FreeNAS-0.7.2-setup-and-RAID1/FreeNAS09.png)
To see information on your RAID go to Disk > Software RAID > RAID 1 > Information
![[Image: FreeNAS10.png]](http://www.markwood.co.cc/donotdelete/FreeNAS-0.7.2-setup-and-RAID1/FreeNAS10.png)
11) Once it's formatted, you need to mount it.
![[Image: FreeNAS18.png]](http://www.markwood.co.cc/donotdelete/FreeNAS-0.7.2-setup-and-RAID1/FreeNAS18.png)
![[Image: FreeNAS19.png]](http://www.markwood.co.cc/donotdelete/FreeNAS-0.7.2-setup-and-RAID1/FreeNAS19.png)
![[Image: FreeNAS20.png]](http://www.markwood.co.cc/donotdelete/FreeNAS-0.7.2-setup-and-RAID1/FreeNAS20.png)
12) Now that your RAID is sorted, we need to be able to share it! Services > CIFS / SMS (Which are Windows shares).
Remember: TICK ENABLE IN THE TOP RIGHT
I chose to use Local User Authentication which we'll get in to later.
![[Image: FreeNAS11.png]](http://www.markwood.co.cc/donotdelete/FreeNAS-0.7.2-setup-and-RAID1/FreeNAS11.png)
13) Now that you've sorted your service we need to add share for it to share.
![[Image: FreeNAS12.png]](http://www.markwood.co.cc/donotdelete/FreeNAS-0.7.2-setup-and-RAID1/FreeNAS12.png)
Click the blue plus sign.
![[Image: FreeNAS13.png]](http://www.markwood.co.cc/donotdelete/FreeNAS-0.7.2-setup-and-RAID1/FreeNAS13.png)
To select the mount path, click the [...] button, and you'll get a pop up.
![[Image: FreeNAS14.png]](http://www.markwood.co.cc/donotdelete/FreeNAS-0.7.2-setup-and-RAID1/FreeNAS14.png)
14) Now we're going to add that user so that we can authenticate with it. Access > Users
![[Image: FreeNAS15.png]](http://www.markwood.co.cc/donotdelete/FreeNAS-0.7.2-setup-and-RAID1/FreeNAS15.png)
Lemme guess? Click the blue plus sign.
![[Image: FreeNAS16.png]](http://www.markwood.co.cc/donotdelete/FreeNAS-0.7.2-setup-and-RAID1/FreeNAS16.png)
15) When you've finished changing everything, give the server a reboot.
System > Reboot
![[Image: FreeNAS17.png]](http://www.markwood.co.cc/donotdelete/FreeNAS-0.7.2-setup-and-RAID1/FreeNAS17.png)
Once your server has rebooted you'll want to connect to it and access files, I suggest mapping the network drive.
You'll be prompted for a username and password, enter the ones that you created before.
![[Image: FreeNAS21.png]](http://www.markwood.co.cc/donotdelete/FreeNAS-0.7.2-setup-and-RAID1/FreeNAS21.png)
And.. you're done!
There are a lot more feature than the ones I've covered here, here's a list of some of the extra services that you can run.
![[Image: FreeNAS22.png]](http://www.markwood.co.cc/donotdelete/FreeNAS-0.7.2-setup-and-RAID1/FreeNAS22.png)
You can have a play with those yourself, but if you need help just post.