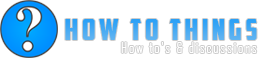
+- howtothings.co.uk (https://www.howtothings.co.uk)
+-- Forum: Computing (https://www.howtothings.co.uk/forumdisplay.php?fid=4)
+--- Forum: Programming Support, Graphic Design and Tutorials (https://www.howtothings.co.uk/forumdisplay.php?fid=14)
+--- Thread: Create Professional Old Photos On Photoshop (/showthread.php?tid=1110)
Create Professional Old Photos On Photoshop - Clones - 11-11-2011
Today i will show you how to create an old style photo.
Open one photo from your stock collection.
![[Image: train.jpg]](http://www.talk-mania.com/tutorials/tutorial14/train.jpg)
This is how yo can give your photo a sepia look
Start by clicking on the Create New Adjustment Layer icon at the bottom of the Layers palette and, from the pop-up menu, choose Hue/Saturation.
Turn on the Colorize checkbox in the Hue/Saturation dialog, and move the sliders to get the color tint you want:
You will have this result:
Click on the Background layer and then click on the Create a New Layer icon at the bottom of the Layers palette to add a new layer above the Background layer.
Fill it with white by pressing D to set your Foreground and Background colors to the default, then pressing Control-Backspace
From the Filter menu, choose Texture>Grain. Change the Grain Type to Vertical and put in high values
(I used 91 for Intensity and 83 for Contrast).
Now change the blend mode of the grain layer to Multiply.
This is the result of my photo:
Now let's randomize the lines a little, click the Add Layer Mask icon at the bottom of the Layers palette.
From the Filter menu, choose Render>Clouds.
Press Control-F to create a different cloud pattern to mask the grain layer differently
Add a new layer and fill it with 50% gray
Go to Edit>Fill, where 50% Gray is a built-in option.
From the Filter menu, choose Noise>Add Noise, turn on the Monochromatic checkbox and use a low setting.
Change the blend mode of the noise layer to Hard Light
I hope you like this tutorial.
This is the final image.
![[Image: 8.gif]](http://www.talk-mania.com/tutorials/tutorial14/8.gif)
And here is the difference between images.
![[Image: dif.gif]](http://www.talk-mania.com/tutorials/tutorial14/dif.gif)
Thanks